 172
172
This guide provides step-by-step instructions on how to share a Smartsheet Workspace with Richardson Users and Groups. It explains how to navigate to the Workspace, select the appropriate group, and share the workspace. It also provides a tip on how to avoid sending notification emails and how to save the settings.
1. Navigate to the Workspace in Smartsheet you wish to share
2. Click Share.

3. Click here.

4. Click here.

5. Click "Richardson Users and Groups"

6. Select Customer Success (Group)
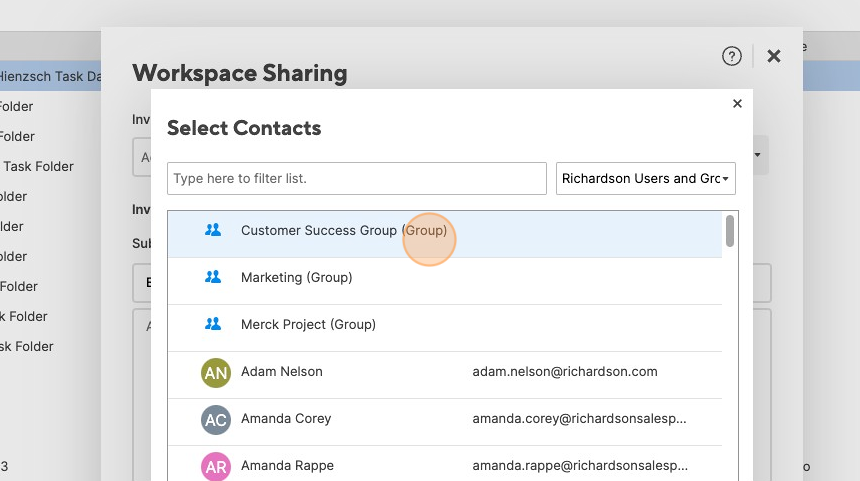
7. Click "Close" after selecting the Customer Success Group.

8. Click "Share Workspace"

9. To avoid sending emails you can untick the "Notify People" before sharing. If not, you will receive this prompt to "Notify anyway" or select "back" to modify.

10. Click "Notify people" to remove the requirement.

11. Click "Share Workspace"

12. Leave settings as "Editor - can share"

13. Click here to close out and save.




